

Launch the ControlCenter following the instructions in Step 1.ĭouble-click on the ControlCenter icon located in the Task Tray to launch the program windows. Place the document to be scanned on the scanner glass (Flatbed) or Automatic Document Feeder (ADF) depending on the model of your Brother machine. Step 2-1: Use the Scan to File feature from the ControlCenter All subsequent scans will use these settings.

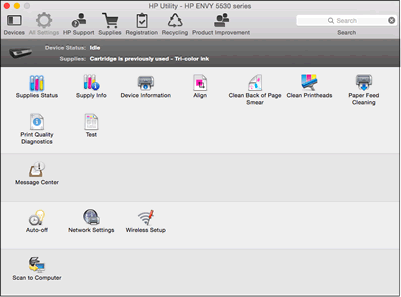
Once you have configured each setting click OK. An increase emphasizes dark and light areas of the image, while a decrease reveals more detail in gray areas.Ĭheck this box if you want to pre-scan the document and crop a portion of the page before completing the scan. You can also type a value in the box for the setting. You can increase or decrease the contrast level by moving the slide bar to the left or right. You can set the level by dragging the slide bar to the right or left to lighten or darken the image respectively for the setting. The default value is 0, representing an average. Set the size of the document being scanned.Īdjust the setting (-50 to 50) to obtain the best image.
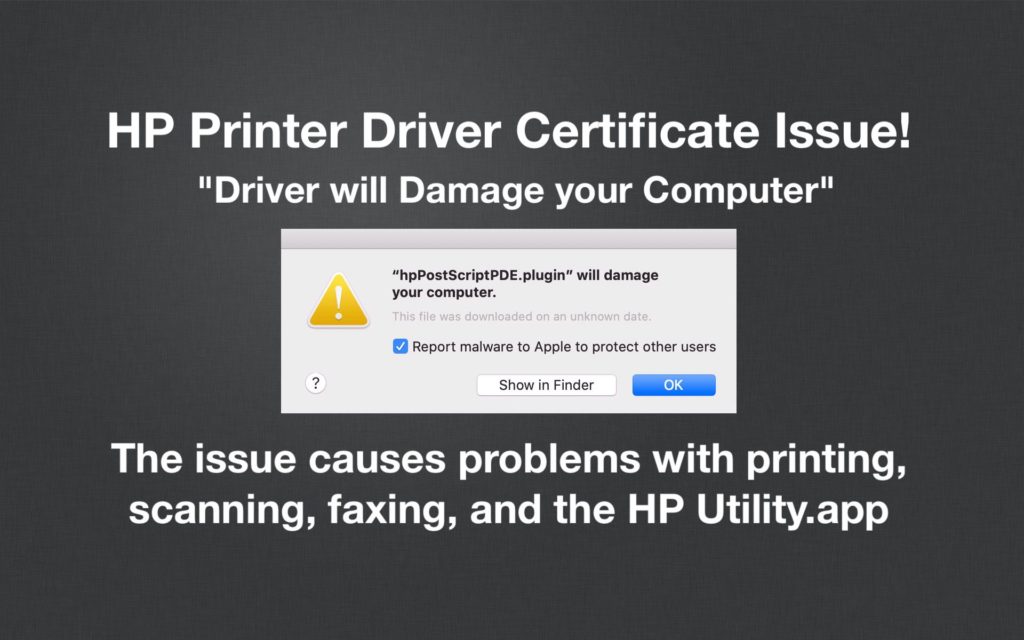
The higher the color quality selected the longer the scan job will take to complete and the larger the file size will be. The higher the DPI the clearer the image will be, however the scan time and document size will increase. This is how sharp an image will be based on the dots per inch scanned (DPI). You may also select "Show Save As window" if you wish to be prompted each scan for the destination location to save the file. This is where you specify the location where the file will be saved. Please choose PDF(*.pdf) to scan and save the data in PDF format. This is where you can change the format that the file will be saved in. You can configure the following properties: The Device Button tab configures the Scan key on the Brother machine. The Software Button tab configures the Scan to File button within the ControlCenter software interface. The Scan to File configuration window will appear. Click on the ControlCenter icon located in the Task Tray, and then click Open to launch the program window.


 0 kommentar(er)
0 kommentar(er)
